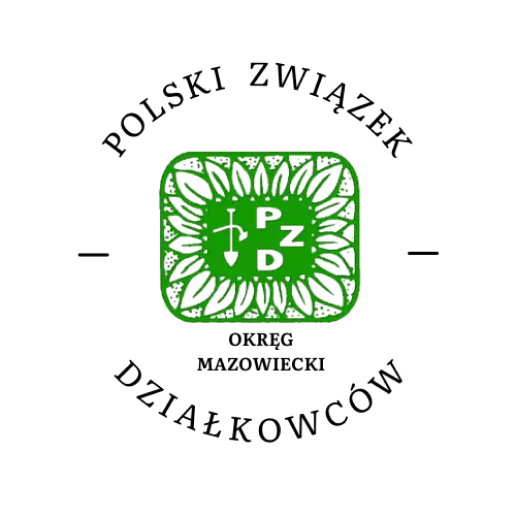![]() Wersja programu DGCS System PZD DEMO może być zainstalowana na komputerze, na którym nie ma zapisanego licencjonowanego (zakupionego) programu bez żadnych problemów. Jeżeli jednak posiadasz na tym samym komputerze wersję licencjonowaną (oryginalną), w przypadku braku zapoznania się z uwagami wstępnymi spowoduje to nieodpowiednie działanie, które grozić może nadpisaniem wersji DEMO na oryginalny – licencjonowany program (nie będą działać bazy danych oryginalnego – licencjonowanego programu). Upewnij się zatem, czy na komputerze nie masz licencjonowanej wersji programu.
Wersja programu DGCS System PZD DEMO może być zainstalowana na komputerze, na którym nie ma zapisanego licencjonowanego (zakupionego) programu bez żadnych problemów. Jeżeli jednak posiadasz na tym samym komputerze wersję licencjonowaną (oryginalną), w przypadku braku zapoznania się z uwagami wstępnymi spowoduje to nieodpowiednie działanie, które grozić może nadpisaniem wersji DEMO na oryginalny – licencjonowany program (nie będą działać bazy danych oryginalnego – licencjonowanego programu). Upewnij się zatem, czy na komputerze nie masz licencjonowanej wersji programu.
Instalator wersji DEMO programu DGCS SYSTEM PZD – POBIERZ
UWAGA DLA OSÓB POSIADAJĄCYCH PROGRAM NA TYM SAMYM KOMPUTERZE
– zwróć uwagę na punkt 8,9,10 –
wtedy należy postępować następująco:
– konieczne jest stworzenie nowego folderu docelowego, np. DGCS_TEST (klikaj kolejno: mój komputer -> dysk c -> folder dgcs -> utwórz nowy folder, np. DGCS_TEST – prawa myszka).
– jak utworzysz nowy folder wpisz nazwę nowego folderu docelowego np. DGCS_TEST
– zamknij „MÓJ KOMPUTER” i przejdź poniżej do pkt 1
Zaczynamy…
- Kliknij w link instalatora. Wciśnij ZAPISZ PLIK
- Pojawi się okno – wskaż miejsce zapisania pliku na PULPICIE
- Po zapisaniu programu na pulpicie, znajdź ikonę instalatora programu.
- Pojawi się kontynuacja instalacji programu – kliknij 1x TAK.
- Pojawi się ikona z napisem „Witamy w instalatorze DGCS System” – kliknij DALEJ.
- Trzeba zaakceptować warunki licencji, a następnie kliknij DALEJ.
- W kolejnym okienku zaznacz „instalacja standardowa” – kliknij DALEJ.
- Pojawi się okienko „wybierz folder docelowy”.
UWAGA
- Jeżeli nie masz licencjonowanej wersji programu to folder docelowy jest już wybrany automatycznie – zatem kliknij DALEJ
- Jeżeli MASZ zainstalowany program licencjonowany wówczas kliknij „PRZEGLĄDAJ”, odszukujesz nowy folder docelowy, o którym pisaliśmy w uwagach wstępnych (stworzyłeś wcześniej nowy folder), wybierasz ten folder klikając w niego 2x, a następnie ZAPISZ lub WYBIERZ. Okienko się zamknie, klikaj DALEJ.
- Rozpoczyna się instalowanie.
- Pojawi się okno „INFORMACJE O SERWERZ FIREBIRD” – kliknij przycisk „DALEJ”
- Pojawi się informacja o zakończeniu instalacji. Zaznacz tylko UTWÓRZ SKRÓT NA PULPIECIE” oraz „UTWÓRZ SKRÓT SZYBKIEGO URUCHAMIANIA” – kliknij „ZAKOŃCZ”
URUCHOMIENIE PROGRAMU
- Znajdź ikonę programu (niebieska) – kliknij ją 2x myszką.
- Pojawi się okno „Aktywacja programu”
- Kliknij „TRYB PRÓBNY” (zielony)
- Kliknij „URUCHOM DEMO”
- Pojawi się okno z napisem „Program może przeprowadzić domyślną konfigurację baz danych” – kliknij „KONFIGURUJ AUTOMATYCZNIE” (trwa tworzenie bazy danych).
- Pojawi się okienko „wybór modułu” JESTEŚ W PROGRAMIE !!!
Poprzez zaznaczenie wybranego przez siebie modułu możesz już na nim pracować i poznawać zalety programu.